PyInstaller 系列 - 基本用法
这是本系列的第一篇,介绍 PyInstaller 的基础知识。
PyInstaller 是一个跨平台的 Python 应用打包工具,支持 Windows/Linux/MacOS 三大主流平台,能够把 Python 脚本及其所在的 Python 解释器打包成可执行文件,从而允许最终用户在无需安装 Python 的情况下执行你的程序。
PyInstaller 这个软件有几点容易引起误解的地方。首先,Installer 的名字可能会让用户望文生义地觉得这是个安装程序制作软件,类似 NSIS/WIX/InstallShield 等等,但实际上 PyInstaller 的作用是打包而不是安装。这可能是因为类似 py2exe 这样的好名字早就被其他项目用掉了吧。其次,PyInstaller 制作出来的执行文件并不是跨平台的。如果你需要分别为三大平台打包的话,那么你就要在三个平台上分别运行 PyInstaller,不要指望“一次编译,到处运行”(当然可以利用虚拟机简化多环境配置)。
介绍 PyInstaller 的资料在网上并不少,但大多是一些简单的运行和命令行说明,缺乏较为深入和系统性的讲解。同时,许多同学使用 PyInstaller 的过程中会遇到各种各样的问题,如果你不明白它的运行原理的话,有些问题就很难靠自己解决。这也是我编写本系列文章的原因。
本文系列中的实践部分,如无特别说明的话,均以 Windows 为系统平台————这应该也是大多数 PyInstaller 使用的环境。我自己的机器是 Windows 10,如果你用的是 Windows 7/8,也没有关系,PyInstaller 在 Windows 系列上的用法没什么不同。Mac 是另外一个较大的平台,但本文不会涉及,有问题的同学可以参考官方手册中针对 Mac 平台的特别说明。此外,现在已经是 2018 年,故本文不会考虑 Python 2.x 系列的兼容问题。
接下来介绍 PyInstaller 的安装和运行。
安装 PyInstaller
Python 3 以上版本安装 PyInstaller 最方便的方法当然是通过 PIP。直接运行如下命令即可:
pip install PyInstaller
然后等待安装结束。PyInstaller 会安装一些相关的库,例如在 Windows 下会同时安装 pypiWin32(pywin32的更新版本)。
可以用如下命令确认 PyInstaller 安装成功:
pyinstaller --version
> 3.3.1
运行 PyInstaller
PyInstaller 最简单的运行形式,只需要指定作为程序入口的脚本文件。假定这个文件叫做 main.py:
pyinstaller main.py
运行之后,我们会看到目录中多了这些内容:
- main.spec 文件,其前缀和脚本名相同。它本质上是一个 Python 文件,指定了打包时所需的各种参数,熟悉格式以后也可以手工修改,其角色类似于 setup.py;
- build 子目录,其中存放打包过程中生成的临时文件。有几个文件需要关注一下:
- warnxxxx.txt:该文件记录了生成过程中的警告/错误信息。在一切正常的情况下,该文件也可能包含若干类似 missing module 的信息,这些信息并不表示出错,但如果 PyInstaller 运行有问题的话,你就需要检查这个文件来获取错误的详细内容了。
- xref-xxxx.html:该文件输出了 PyInstaller 分析脚本得到的模块依赖关系图。如果出现类似找不到模块的信息,你可以查找这个文件来获得一些线索。但该文件的内容比较庞大,一般情况下很少会直接使用它。
- dist 子目录,存放生成的最终文件。如果使用单文件模式————后面会讲到),那么这里将只有单个执行文件;如果使用目录模式的话,那么这里还会有一个和脚本同名的子目录,其下才是真正的可执行文件(以及相关的其他附属文件)。双击可执行文件就会启动程序。
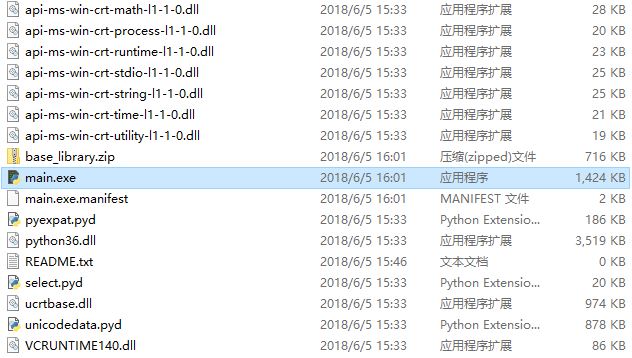
以上是在我机器上生成的目录内容(部分)。可以发现,对于基本的应用程序来说,Python 解释器本体(pythonxx.dll)是其中的大头。当然程序文件(main.exe)体积也不小,不过同学们也不要被吓怕了——占用空间的都是一些恒定的 Bootstrapper 内容。当你继续增加代码时,文件体积只会以 KB 为单位缓慢增加,不会再有如此恐怖的增长了。此外就是一些操作系统相关的辅助文件(这里是 Windows 的 UCRT 库)。
PyInstaller 命令行选项
在上面的例子里,我们用最简单的方式使用了 PyInstaller。实际上 PyInstaller 有相当多的命令行开关,可以从各个方面调整打包过程的行为。用如下命令就能看到所有支持的开关项:
pyinstaller --help
由于可用的选项如此之多,这里并不会逐个讲解,只主要介绍经常使用的几个开关。其他选项的详细内容可以参考官方手册。
-
-y | --noconfirm 直接覆盖输出文件,而无需提示。在多次重复运行命令时可避免烦人的反复确认。
-
-D | --onedir 生成包含执行文件的目录(这是默认行为)
-
-F | --onefile 和上一个选项相对,生成单一的可执行文件。注意,这个选项会带来一些特殊的行为,并且我个人强烈地不推荐你使用这个选项。具体的原因我们在后面的文章中讨论。
-
-i | --icon [.ico | .exe | .icns] 为 Windows/Mac 平台的执行文件指定图标。如果是 .exe 的话,还可以在后面加上
,id参数来指定具体的图标ID。 -
--version-file [filename] 添加文件版本信息。后面我们会通过一个具体的例子说明其用法。
-
-c | --console | --nowindowed 通过控制台窗口运行程序 并且分配标准输入/输出,(默认行为)。
-
-w | --windowed | --noconsole 和上一个选项相反,不创建控制台窗口,也不分配标准输入/输出。它们主要用来运行 GUI 程序。需要说明的是,没有输入输出会给调试带来一定困难,因此即便你编写的是 GUI 程序,也建议在调试时禁用这个选项,在最终发布时再打开。
-
--add-data [file:dir] 添加数据文件。如果有多个文件需要添加的话,该选项可以出现多次。注意,文件参数的格式为文件名+输出目录名,用路径分隔符分割。路径分割符,从技术上来讲就是
os.pathsep,在 Windows 下使用;,其他系统下则使用:。 如果输出到和脚本相同的目录,则使用.作为输出目录。 -
--add-binary [file:dir] 添加二进制文件,即运行程序所需的 .exe/.dll/.so 等。其选项格式和 --add-data 相同,不再赘述。
通过 Shell 脚本/批处理运行 PyInstaller
看到上述这么多命令,你应该可以想象,通过命令行输入这么多参数应该是一件多么痛苦的事情。这个问题有两个解决办法。第一,我们可以把需要的命令保存成 Shell/批处理脚本。第二,也可以通过运行 .spec 文件来达到同样的效果。目前,我们还没有介绍 .spec 文件的内容,作为示例,我们先使用第一个方法。
为了避免命令行过长,在脚本中最好是使用换行符。类 Unix 系统和 Windows 系统的换行符是不同的(此外也要注意路径分隔符的写法)。Linux 中一个脚本的例子大概是这样的:
pyinstaller --noconfirm --onedir --windowed \
--add-data="README.txt:." \
--add-data="sample.png:img" \
--add-binary="mylib.dll:lib" \
--icon="main.ico" \
--version-file="version.txt" \
main.py
而 Windows 版本则是这样:
pyinstaller --noconfirm --onedir --windowed ^
--add-data="README.txt;." ^
--add-data="sample.png;img" ^
--add-binary="mylib.dll;lib" ^
--icon="main.ico" ^
--version-file="version.txt" ^
main.py
使用 UPX 优化执行文件大小
有不少用户会觉得 PyInstaller 生成的文件太大,不便于发布。由于 Python 解释器本身的体积很难裁剪,所以 PyInstaller 提供了一个方案。如果 PyIntaller 在系统路径上发现了 UPX,那么它会用 UPX 来压缩执行文件。如果你确实有 UPX,但又并不希望裁剪的话,可以用--no-upx 开关来屏蔽它。
尽管 UPX 对大多数程序都能有不错的压缩率,但作为代价,使用 UPX 以后程序执行速度可能会有所减慢。此外,个别程序也存在不兼容 UPX 的情况,因此请你自己权衡是否值得使用。
为执行文件添加版本信息
上述大多数命令行选项都是相当直观的,相信读者参考脚本的例子就能看懂,不需要多作解释。但有一个选项有点复杂,值得拿出来说一下,那就是 --version-file。
在 Windows 下,为应用程序添加版本信息是一种专业的表现,并且对软件的排错和更新也可能会有所帮助。但版本信息是一个复杂的结构————技术性的介绍可参考MSDN(https://msdn.microsoft.com/en-us/library/ff468916(v=vs.85).aspx )————自己生成版本记录文件是比较困难的。PyInstaller 考虑到了这一点,因此它为你提供了一个用于提取版本记录的辅助命令:pyi_grab_version。如果你的 PyInstaller 是通过 PIP 安装的,那么该程序应该位于 Pythonxx\Scripts 子目录下,并且如果 Python 已经添加到系统 PATH 的话,你可以直接运行此命令:
pyi-grab_version
注意中划线和下划线的写法,如果找不到命令的话,请检查一下 Scripts 子目录。
这里作为例子,我们直接从系统程序里“偷”一个版本信息过来:
pyi-grab_version c:\windows\notepad.exe version.txt
然后打开生成的 version.txt, 会看到类似下面的内容:
# UTF-8
VSVersionInfo(
ffi=FixedFileInfo(
# filevers and prodvers should be always a tuple with four items: (1, 2, 3, 4)
# Set not needed items to zero 0.
filevers=(10, 0, 17134, 1),
prodvers=(10, 0, 17134, 1),
...
kids=[
StringFileInfo(
[
StringTable(
u'040904B0',
[StringStruct(u'CompanyName', u'Microsoft Corporation'),
StringStruct(u'FileDescription', u'Notepad'),
StringStruct(u'FileVersion', u'10.0.17134.1 (WinBuild.160101.0800)'),
StringStruct(u'InternalName', u'Notepad'),
StringStruct(u'LegalCopyright', u'© Microsoft Corporation. All rights reserved.'),
StringStruct(u'OriginalFilename', u'NOTEPAD.EXE'),
StringStruct(u'ProductName', u'Microsoft® Windows® Operating System'),
StringStruct(u'ProductVersion', u'10.0.17134.1')])
]),
VarFileInfo([VarStruct(u'Translation', [1033, 1200])])
]
)
文件略长,这里只列出重要的部分,其结构还是很清楚的。通常,我们需要修改的是其中的版本信息和一些辅助性的描述。将文中内容修改如下:
# UTF-8
VSVersionInfo(
ffi=FixedFileInfo(
filevers=(1, 0, 1, 1),
prodvers=(1, 0, 1, 1),
...
),
kids=[
StringFileInfo(
[
StringTable(
u'040904B0',
[StringStruct(u'CompanyName', u'Sample Corp'),
StringStruct(u'FileDescription', u'PyInstaller application'),
StringStruct(u'FileVersion', u'1.0.0.1'),
StringStruct(u'InternalName', u'PyInstaller application'),
StringStruct(u'LegalCopyright', u'Sample Corp.'),
StringStruct(u'OriginalFilename', u'main.exe'),
StringStruct(u'ProductName', u'PyInstaller application'),
StringStruct(u'ProductVersion', u'1.0.0.1')])
]),
VarFileInfo([VarStruct(u'Translation', [1033, 1200])])
]
)
然后编译程序。从资源管理器找到发布目录下的文件(本例中应为 dist/main/main.exe),右键查看属性:
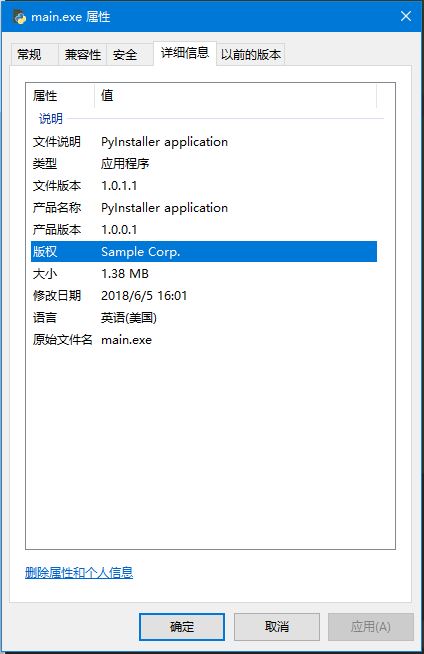
可见版本信息已经成功添加到 .EXE 文件中了。
在下一篇文章中,我们将介绍什么是单文件/单目录模式,以及它们之间的区别。
PyInstaller 系列索引
- PyInstaller 系列 - 索引
- PyInstaller 系列 - 基本用法
- PyInstaller 系列 - 单目录和单文件模式
- PyInstaller 系列 - 规格文件
- PyInstaller 系列 - Hook 机制